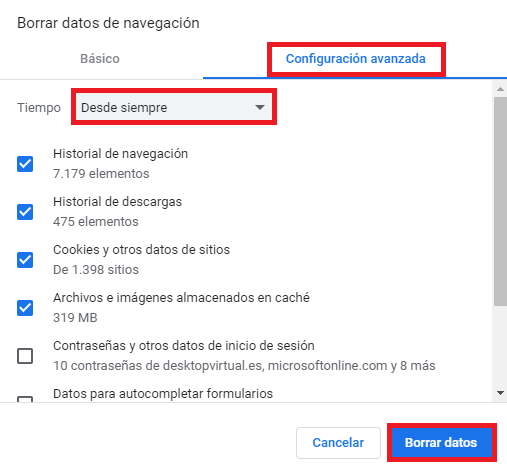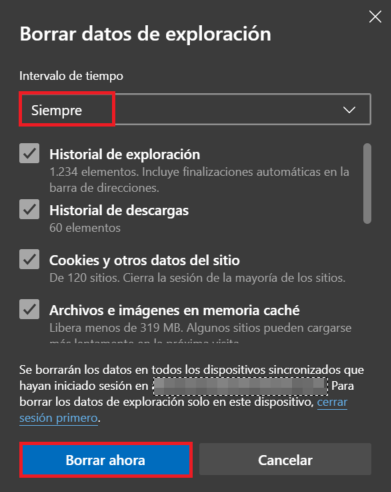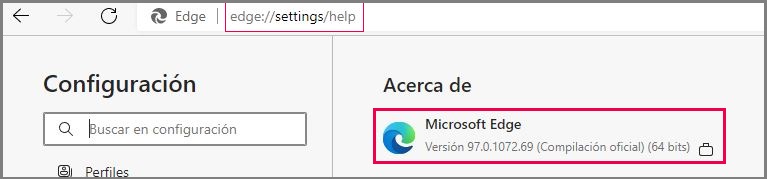Eliminación de archivos temporales y configuración de los navegadores Google Chrome y Microsoft EDGE
Cómo configurar y eliminar ficheros temporales
1.- Eliminación de ficheros temporales y cookies
Para eliminar los datos de navegación y las cookies en Google Chrome, debes realizar los siguientes pasos:
- Selecciona los 3 puntos verticales
 en la esquina superior derecha de la pantalla de Chrome.
en la esquina superior derecha de la pantalla de Chrome. - Accede a "Más herramientas > Borrar datos de navegación".
- Pulsa las casillas de verificación Cookies y otros datos del sitio e Historial de navegación
- Sitúate en la pestaña "Configuración avanzada" y, en el campo "Tiempo" elige un periodo de tiempo. Por ejemplo, para eliminar todas las cookies o el historial de navegación, sin importar cuánto tiempo hace que se guardaron, selecciona la opción "Todo el tiempo".
- Haz clic en "Borrar datos":
Para borrar las cookies en el navegador Microsoft Edge, debes realizar los siguientes pasos:
- Selecciona los tres puntos horizontales
ubicados en la esquina superior derecha. O bien, presiona Alt + F
- Haz clic en "Configuración".
- Selecciona "Privacidad, búsqueda y servicios" en el panel izquierdo. Si no ves el panel izquierdo, selecciona el botón de menú de tres líneas en la parte superior izquierda.
- En "Borrar datos de exploración" pulsa "Elegir lo que se debe borrar".
- Asegúrate de que los indicadores están activados y que, en "Intervalo de tiempo", esté informado: "Siempre".
- Haz clic en "Borrar ahora":
2.- Revisar y actualizar la versión de los navegadores
- Google Chrome: chrome://settings/help
- Microsoft Edge: edge://settings/help
Se mostrará una ventana similar a esta, en la que puedes ver la versión y la opción de actualizar si no lo estuviese:
3.- Configurar los navegadores homologados: Google Chrome y Microsoft Edge con Zoom a escala 100%
Dependiendo del navegador que uses, en la barra de direcciones tendrás que poner la siguiente dirección:
- Google Chrome: introduce la siguiente URL en la barra de direcciones del navegador (pulsa intro):
chrome://settings/content/zoomLevels

A continuación, aparecerá una lista en la que podrás ver el Zoom aplicado a las diferentes webs que hayas visitado, por lo que tendrás que seleccionar la correspondiente a tu aplicación. Estas pueden ser:
Una vez la tengas localizada, podrás restablecer la configuración pulsando en el símbolo "X":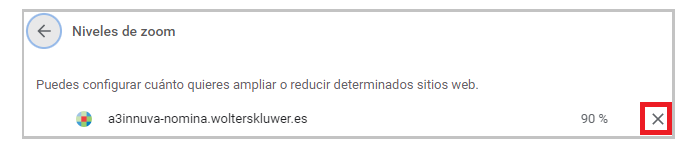
- Microsoft Edge: introduce la siguiente URL en la barra de direcciones del navegador (pulsa intro):
edge://settings/content/zoomLevels

A continuación, aparecerá una lista en la que podrás ver el Zoom aplicado a las diferentes webs que hayas visitado, por lo que tendrás que seleccionar la correspondiente a tu aplicación:
Una vez la tengas localizada, podrás restablecer la configuración, pulsando el botón "Eliminar":

 Artículos relacionados que te pueden interesar:
Artículos relacionados que te pueden interesar:
Related Articles
A3SATEL - ÁREA DE CLIENTES - PROCESO DE ALTA
Estimado cliente, ¡Hemos mejorado nuestra Área Privada para ofrecerte una experiencia completa! Ya puedes regístrate en nuestra plataforma para tener acceso siempre que quieras al histórico y descarga de facturas, del modelo 347, consultar el estado ...Incidencias en la instalación o actualización de las aplicaciones y su posible solución
Incidencias con el nuevo instalador (Actualizaciones/Instalaciones) (wolterskluwer.es) Mensajes de incidencia en la instalación o actualización de las aplicaciones A continuación, se relacionan algunos de los mensajes que pueden producirse durante el ...Requisitos de Hardware y Software
Requisitos de hardware y software (wolterskluwer.es) Como visualizar los requisitos mínimos Para visualizar los requisitos mínimos pulsa en este enlace: Requisitos mínimos de nuestras soluciones y selecciona el apartado que deseas consultar: ...A3ASESOR ECO/CON/A3CON ASESOR: enlace de entrada (suenlace.dat): descripción de registros
Pulsa sobre el documento para visualizar la descripción de registros del enlace contable de entrada con analítica adaptado al SII (SUENLACE.DAT). Enlace contable de entrada (suenlace.dat). Descripción de registros (wolterskluwer.esPantalla de logado en blanco/Error model.errormessage
Pantalla de logado en blanco (wolterskluwer.es) Pantalla de logado en blanco o Error model.errormessage al acceder a a3asesor Al acceder a la aplicación de a3asesor puede ocurrir que, con la nueva cuenta Wolters Kluwer, se quede la pantalla de logado ...