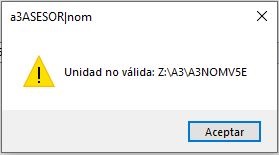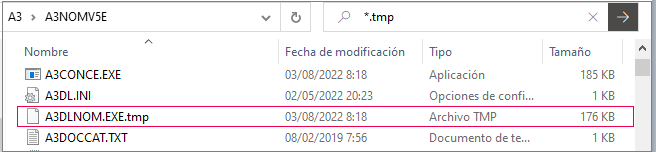Incidencias en la instalación o actualización de las aplicaciones y su posible solución
Mensajes de incidencia en la instalación o actualización de las aplicaciones
A continuación, se relacionan algunos de los mensajes que pueden producirse durante el proceso de instalación o actualización de las aplicaciones:
- Error: Unidad no válida
- Error: No se ha podido mapear la unidad de red
- Bucle en el proceso de actualización
- Error 173 stawerr
- Al abrir la aplicación a3ASESOR | XXX no hace nada
- El asistente paró prematuramente
Error: Unidad no válida
 ¿Cómo solucionar el error Unidad no válida?
¿Cómo solucionar el error Unidad no válida?
Para solucionarlo, tendrás que conectar la unidad de red desde el símbolo del Sistema como administrador. Para ello, puedes consultar el siguiente artículo:
Error: No se ha podido mapear la unidad de red
Si tras actualizar la aplicación en el servidor, pide registrarla en algún terminal y, al pulsar "Sí", aparece el mensaje: INSTALAT.EXE No se ha podido mapear la unidad de red:
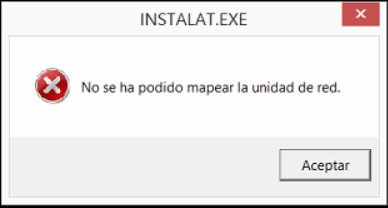
Esto es debido a que no está correctamente registrada en ese equipo la unidad de red (para instalaciones y/o actualizaciones de aplicaciones se debe usar el usuario con perfil administrador).
 ¿Cómo solucionar el error No se ha podido mapear la unidad de red ?
¿Cómo solucionar el error No se ha podido mapear la unidad de red ?
Para solucionarlo, tendrás que instalarla a través del símbolo de sistema con el usuario Administrador .
Te explicamos los pasos a seguir en el siguiente artículo, pulsa aquí.
Bucle en el proceso de actualización. Error 173 stawerr. Al abrir una aplicación de a3ASESOR no hace nada
Si, tras actualizar la aplicación en el servidor, intentas acceder en un terminal y no puedes por alguno de estos motivos:
- Al hacer doble clic no hace nada
- Sale un error 173 stawerr
- Al acceder desde los terminales pide registrarla constantemente
Se debe a que la aplicación no está correctamente registrada en ese puesto de trabajo:
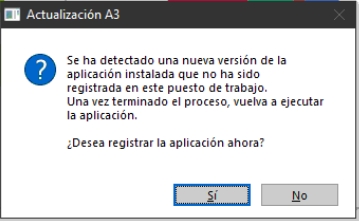
Es decir, posiblemente se ha actualizado en otro terminal de la red, pero no en el que estamos intentando acceder sin éxito. No obstante, con las demás aplicaciones de a3ASESOR podrás trabajar normalmente.
 ¿Cómo solucionarlo?
¿Cómo solucionarlo?
Para solucionarlo, tendrías que actualizar la aplicación directamente en el pc que ocurre la incidencia.
Te explicamos los pasos a seguir aquí
El asistente paró prematuramente
Recomendaciones:
- Hacer la actualización fuera del horario laboral
- Hacer la actualización desde el servidor (mapeando previamente una unidad de red exactamente igual que en los equipos cliente, para ver los pasos pulsa aquí)
En el caso de que el asistente de instalación se pare, es debido a que en el momento de actualizar hay ficheros abiertos o bloqueados:
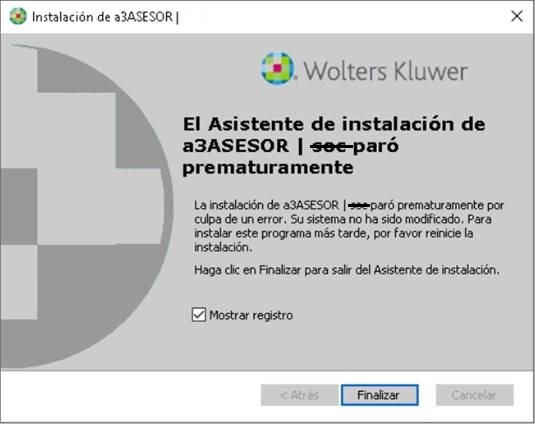
 ¿Cómo solucionar el mensaje "El Asistente de instalación de a3ASESOR paró prematuramente"?
¿Cómo solucionar el mensaje "El Asistente de instalación de a3ASESOR paró prematuramente"?
Para solucionarlo, habrá que cerrar todos los archivos abiertos de la aplicación (pulsa aquí para ver cómo hacerlo) y/o reiniciar el Servidor.
Hacer una búsqueda de los ficheros *.tmp y *.pendingoverwrite en el directorio de la aplicación que está dando el error (carpetas y subcarpetas) y eliminarlos. Por ejemplo. en la carpeta A3NOMV5E:
Si con esto no se soluciona, tendrás que revisar la configuración del Antivirus. Para probarlo, puedes detener el antivirus temporalmente y hacer la instalación.
 A tener en cuenta: si al lanzar la instalación solicita Reparar o Eliminar, tendrás que marcar Eliminar - Desinstalar solo de este pc y, una vez finalizado el proceso, volver a lanzar la instalación.
A tener en cuenta: si al lanzar la instalación solicita Reparar o Eliminar, tendrás que marcar Eliminar - Desinstalar solo de este pc y, una vez finalizado el proceso, volver a lanzar la instalación.
 Artículos relacionados que te pueden interesar:
Artículos relacionados que te pueden interesar:
Related Articles
A3SATEL - ÁREA DE CLIENTES - PROCESO DE ALTA
Estimado cliente, ¡Hemos mejorado nuestra Área Privada para ofrecerte una experiencia completa! Ya puedes regístrate en nuestra plataforma para tener acceso siempre que quieras al histórico y descarga de facturas, del modelo 347, consultar el estado ...Pantalla de logado en blanco/Error model.errormessage
Pantalla de logado en blanco (wolterskluwer.es) Pantalla de logado en blanco o Error model.errormessage al acceder a a3asesor Al acceder a la aplicación de a3asesor puede ocurrir que, con la nueva cuenta Wolters Kluwer, se quede la pantalla de logado ...Eliminación de archivos temporales y configuración de los navegadores Google Chrome y Microsoft EDGE
Eliminar Temporales y Revisar Versión en el navegador (wolterskluwer.es) Cómo configurar y eliminar ficheros temporales A continuación, te indicamos cómo eliminar ficheros temporales y cookies y configurar los navegadores homologados: Google Chrome y ...Requisitos de Hardware y Software
Requisitos de hardware y software (wolterskluwer.es) Como visualizar los requisitos mínimos Para visualizar los requisitos mínimos pulsa en este enlace: Requisitos mínimos de nuestras soluciones y selecciona el apartado que deseas consultar: ...A3INNUVA NÓMINA-Aplicación de script corrector de incidencias varias
Aplicación de script para corregir su incidencia: Para que surta efecto sobre su base de datos, deberá realizar el siguiente proceso. Desde el menú principal de a3innuva nómina, acceda a a3comunica. A continuación, clique en sincronizar en la ...